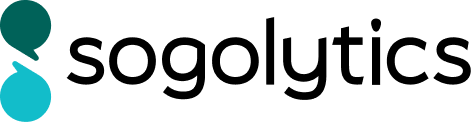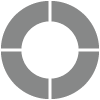Bulk Actions
If you’re a multi-tasker, Bulk Actions will work for you! Rather than dealing with an entire page, you can take action on multiple questions at once. Smart!
Bulk Delete
This option lets you remove several questions at once. Here’s how:
- Within Designer, navigate to the page that contains the questions you want to delete.
- Toward the top left of the screen, click on the Page Actions icon beside the page number.
- Click on Bulk Actions.
- Check the box in front of each question you’d like to delete.
- From the Bulk Actions pop-up, click Delete Selected.
- Click OK to confirm deletion or Cancel to abandon the process.
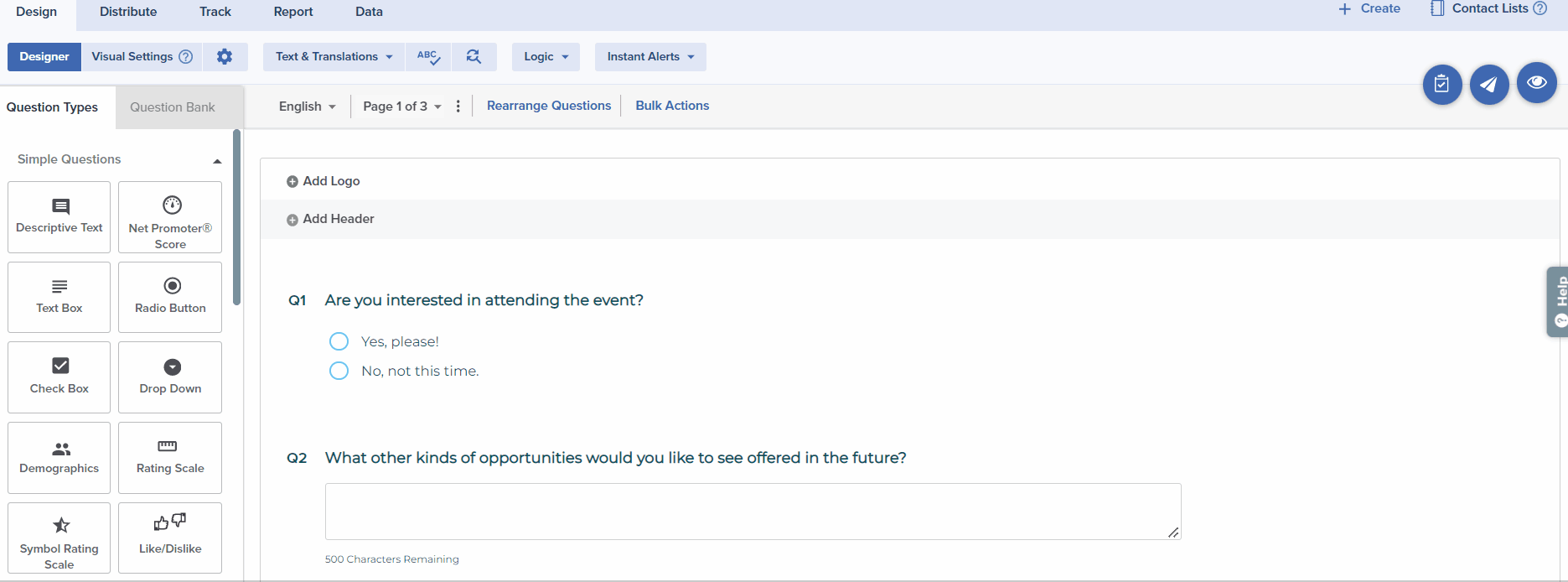
Bulk Copy
This option lets you copy several questions at once and drop them into your preferred location. Here’s how:
- Within Designer, navigate to the page that contains the question you want to copy.
- Toward the top left of the screen, click on the Page Actions icon beside the page number.
- Click on Bulk Actions.
- Check the box in front of each question you’d like to copy.
- From the Bulk Actions pop-up, click Copy Selected.
- Choose where the questions should be copied.
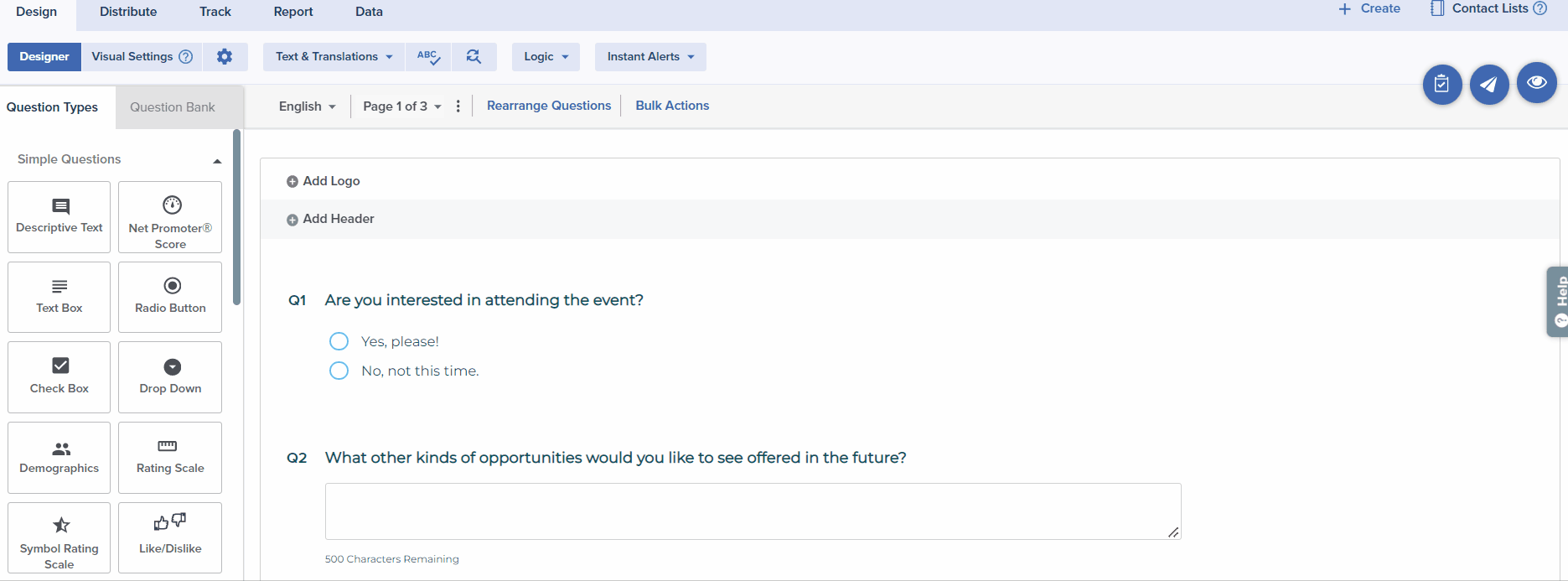
Bulk Move
This option lets you move several questions at once to your preferred location. Here’s how:
- Within Designer, navigate to the page that contains the question you want to move.
- Toward the top left of the screen, click on the Page Actions icon beside the page number.
- Click on Bulk Actions.
- Check the box in front of each question you’d like to move.
- From the Bulk Actions pop-up, click Move Selected.
- Choose where the questions should be moved.
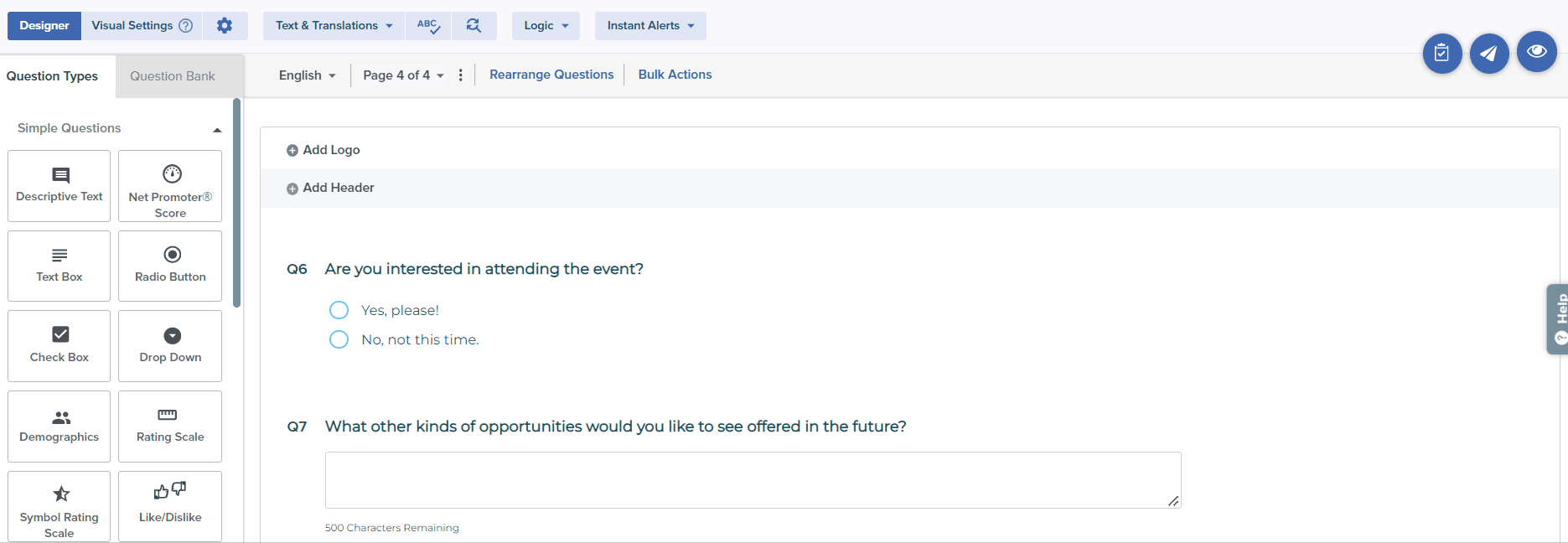
Deposit to Bank
This option lets you save several questions at once into the Question Bank so you can use them again in this or other surveys. Here’s how:
- Within Designer, navigate to the page that contains the question you want to deposit into the Bank.
- Toward the top left of the screen, click on the Page Actions icon beside the page number.
- Click on Bulk Actions.
- Check the box in front of each question you’d like to deposit.
- From the Bulk Actions pop-up, click Deposit to Bank.
- Choose to save the questions into a category that already exists or to a new category. If you are creating a new category, enter a category name.
- Click Deposit to add the question(s) to the Bank or Cancel to abandon the process.
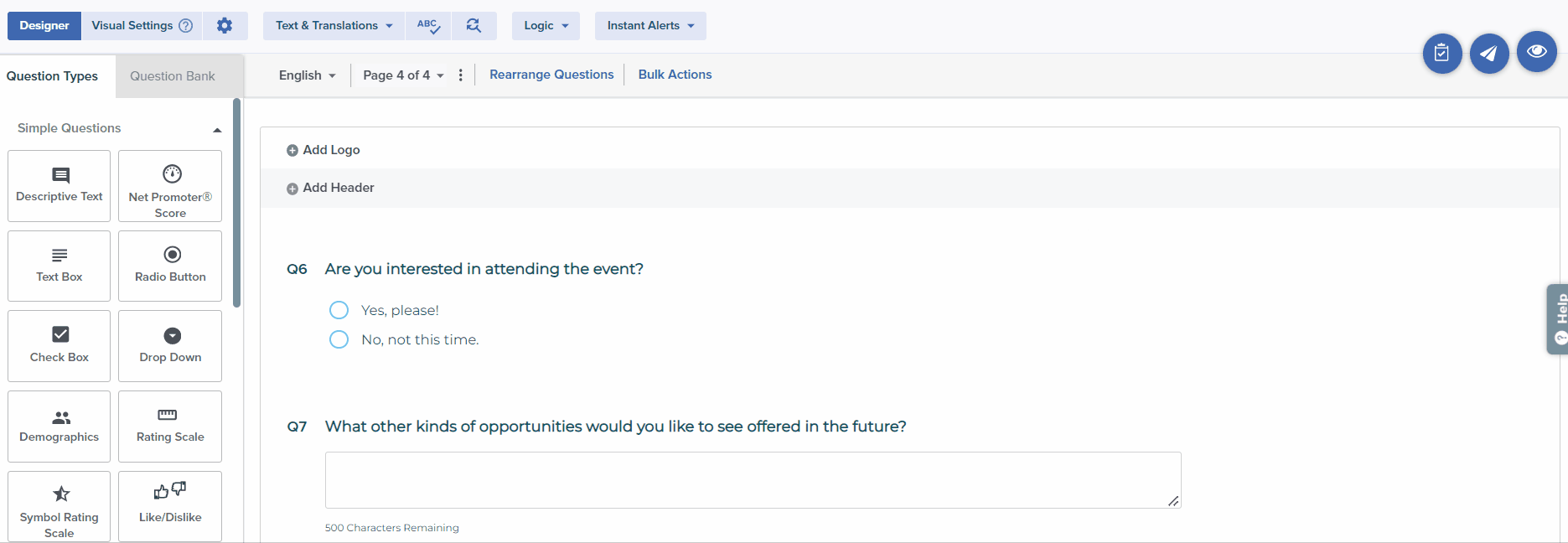
Subscribe for tips and insights to drive better decisions!