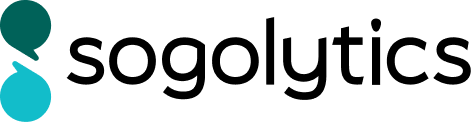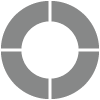Print Options
Printing options allow you to decide whether participants should be able to print their survey responses or print a blank survey. If you are building an Assessment, you may also choose to allow participants to print their results.
Print Survey Responses
If you like, you can allow participants to print a copy of their answers after they submit a complete response or save an incomplete response. This feature can be useful if participants may want to keep a record of their answers.
Here’s how to set up your preferences:
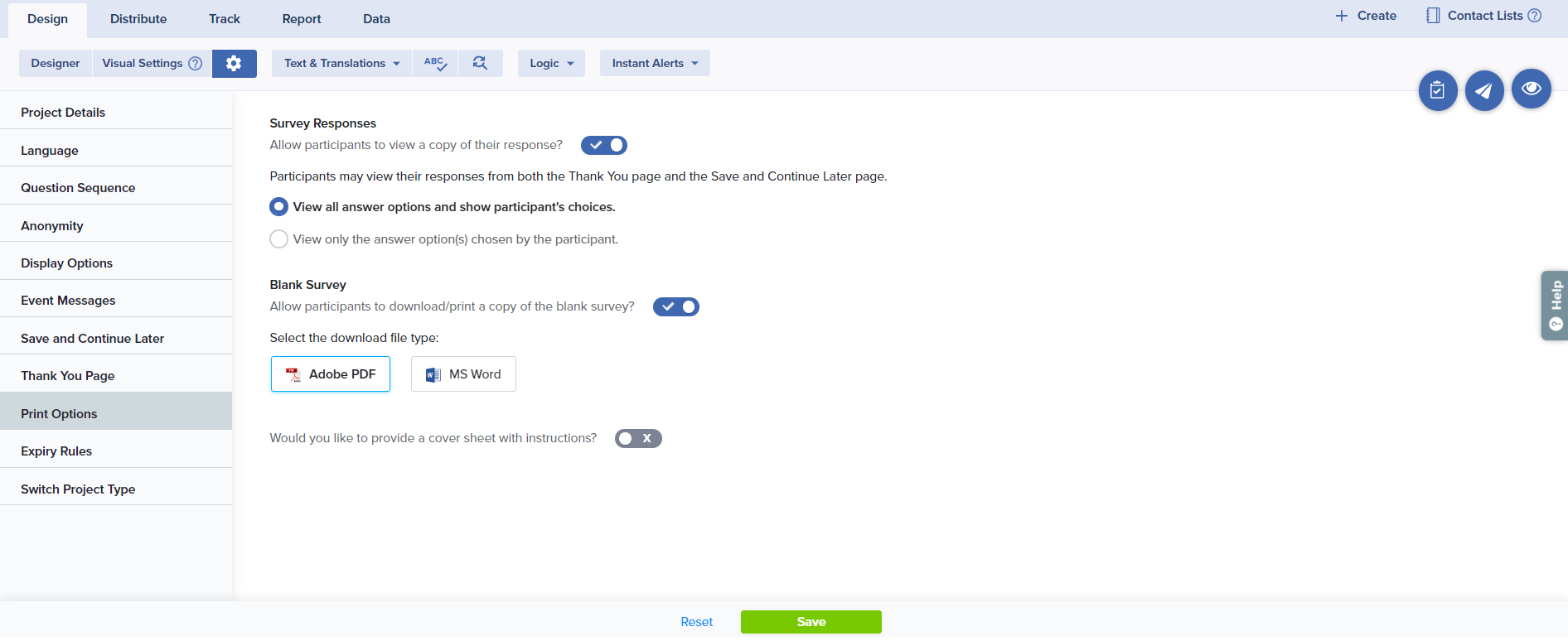
- Select a project to edit.
- In the Design menu toolbar, click on the Options icon and select ‘Print Options’ from the dropdown menu.
- Under Survey Responses, toggle on ‘Allow participants to view a copy of their response?’.
- You may choose to:
- View all answer options and show participant’s choices.
- View only the answer option(s) chosen by the participant.
If you are building an Assessment, you will see different set of options. Learn more about Print Options in Assessment.
- Save the changes.
- Preview your survey. The ‘Print Responses’ option will be displayed on the Thank You page as well as the Save and Continue Later page. This is exactly what participants will see, enabling them to download a copy of their responses.
Print Blank Survey
You may allow participants to download or print a copy of the blank survey in Adobe PDF or Microsoft Word format. This can be especially helpful when conducting paper surveys or when participants may need to gather information from others before responding.
You can also provide important instructions for the respondents on the cover sheet before distributing a paper survey.
Here are the options to enable participants to download/print a blank survey:
- Select a project to edit.
- In the Design menu toolbar, click on the Options icon and select ‘Print Options’ from the dropdown menu.
- Select Blank Survey and toggle on ‘Would you like to allow participants to download/print a copy of the blank survey?’.
- Select Adobe PDF or MS Word.
- Enable ‘Would you like to provide a cover sheet with instructions?’ to add any important instructions you’d like your participants to know.
- Save.
- Preview the survey. Once the above steps have been completed, a Print Blank Survey option will appear on the participation page. This is exactly what the participants will see, enabling them to download a blank copy of the survey. Clicking on ‘Print Blank Survey’ automatically downloads a blank copy of the survey.
‘Print Blank Surveys’ is a fine option for collecting offline responses as needed. These responses can then be organized in an Excel spreadsheet and easily imported into the project by using the Import Data feature.
Subscribe for tips and insights to drive better decisions!