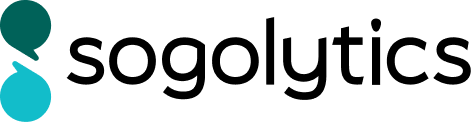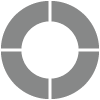Response Rate: Participation By Group
The Response Rate Report allows you to observe trends in responses for a specific question. This report shows how many people responded to a given question out of the number of possible responses expected. As a result, it helps you strategize how to advertise projects by proactively reaching out to certain groups to increase response rates.
For example, imagine that you expect 100 employees at a certain location to respond to your employee engagement survey but you have not received any responses from that location. It’s better to find out this information while the project is still live so that you can improve outreach to that location immediately.
Generate Response Rate Report
Follow these steps to generate a Response Rate Report:
- Select your project and click on Report.
- On the Report menu bar, click on Legacy Reports and select Response Rate.
- Select the question on which you need to run the report.
Question types like Attachment, Date, Demographics (open-ended), Multiple Text Box, Text Box and Text Box in Matrix Grid are not shown here.
- In the next step ‘Enter Maximum Possible Responses’, answer options for the selected question are displayed. You may change the value of each response count by editing the count number in the textbox.
- Pre-population: If the selected question is pre-populated, the count displayed is according to the maximum total responses possible based on the maximum pre-pop count.
- No pre-population: If the selected question is not pre-populated, the count displayed is based on the current total number of response received for that question.
- Select the check box to confirm that you have reviewed the maximum possible count for each group. Click Continue.
- Select properties that you want to display in your report:
- Display Count: Display count of responses in report
- Display Percentage: Lets you customize the number of decimals to be displayed for response percentage
- Exclude All ‘Did not Answer’ is used to exclude the count of unanswered question from the number of total respondents for a question. Blank responses will not be displayed in the report.
- Include incomplete responses in the report is used to include partial responses that are yet to be submitted. Here, you can choose:
- All, to add all partially completed responses to the report
- Responses answered up to a specific question number
- Click on Generate. The report displays the Response Rate calculated by calculating the responses received from the maximum possible responses.
Review/Modify Response Rate Report
To modify a generated report, clicking on ‘Modify this Report’ will redirect you to the first step of the report wizard.
Report Details
Survey Metrics: Survey Metrics displays Date, Invitation, and Responses Metrics, which provide details about the responses included in the generated report. You may click on the Edit icon beside the Survey Metrics option to show or hide particular Date, Invitation, and Response Metrics.
Properties: All report properties present in the generated report are visible here. You can edit, remove, or add the field which you want in the report by clicking on the Edit icon.
Composition of Respondents: To see the overall Response Rate for a particular question, click the Edit icon beside Properties. Then, check the Composition of Respondents checkbox.
Modify Response Rate Report Appearance
Follow these steps to change the appearance of your graph(s) within the report:
- On the Report menu bar, click on Legacy Reports and select Response Rate.
- Follow the wizard to generate your report.
- To modify a basic chart, switch from Basic to Advanced in the top right corner. Then use the Chart Type dropdown menu to make your selection.
- As desired, you may also choose your preferred colors from the Color Scheme dropdown.
Subscribe for tips and insights to drive better decisions!