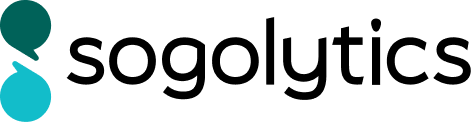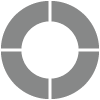Advanced Frequency: Data Dive
The Advanced Frequency Report is used to display an aggregate of the responses received for every question in the survey, metadata regarding participants and responses, and enhanced graph and display properties.
This report offers a powerful combination of options to meet both basic and highly customized needs. Metadata options, for example, allow you to determine in detail how participants accessed the survey, their language of participation, how long it took them to participate, and more. If you’re ready to dive deep, Advanced Frequency may be the report for you.
Generate Advanced Frequency Report
These steps will help you to build an Advanced Frequency Report:
- Select your survey and click on Report.
- On the Report menu bar, click on Frequency and select Advanced Frequency.
- Select the questions you would like to include in the report.
- Under Metadata, toggle to ‘Yes’ if you would like to review or select additional data options.
- Once you have chosen your questions and metadata, click Continue to proceed.
- Next, you may drag and drop questions to rearrange the order in which the report will be presented.
- The ‘Properties’ step allows you to fine-tune your preferences for the entire report. Here, you can define settings for percentages, display, and overall report content.
- Next, select your data source(s). You may also choose to apply a filter to your report based on desired conditions by selecting a filter from the dropdown list or by clicking on Create New to build a new filter.
- Click Generate Report to end the customization and generate report.
You can always click on Generate Now to skip report customization.
Review/Modify Advanced Frequency Report
To modify a generated report, clicking on ‘Modify Report’ will redirect you to the first step of the report wizard.
Survey Report Details
Survey Metrics: Survey Metrics displays Date, Invitation, and Responses Metrics, which provide details about the responses included in the generated report. You may click on the Edit icon beside the Survey Metrics option to show or hide particular Date, Invitation, and Response Metrics.
Properties, Filters, Data Sources: All report properties and response languages present in the generated report are visible here. You can edit, remove, or add the field which you want in the report by clicking on the Edit icon. If you are generating a report for a multilingual survey, you may review responses submitted for particular language by selecting it from the language dropdown menu.
Commentary: Comments can be added in the report by clicking the ‘Add Commentary’ link.
Open-ended: Responses to open-ended questions can be seen by clicking on ‘Click here to read responses’.
Appearance and Modification of the Graph: Graphs are presented as Bar Graphs and can be edited on the basis of Chart types, Percentage of responses received, 2D or 3D type, Color scheme
View Slideshow: Email, Embed, or view your graphs as slides by clicking on the slideshow icon in the top right corner of the report.
Modify Advanced Frequency Report Appearance
Follow these steps to change the appearance of your graph(s) within the report:
- Select your survey and click on Report.
- On the Report menu bar, click on Frequency and select Advanced Frequency.
- Follow the wizard to generate your report. Use Properties to change overall settings, or each question’s Edit icon to modify a specific graph or chart.
- Choose to display a table and/or a graph.
- Based on the question type, graphs will generally display in Stacked Bar Graph format by default. To modify a basic chart, switch from Basic to Advanced in the top right corner. Then use the Chart Type dropdown menu to make your selection.
- Charts may be switched from 2D to 3D by checking the box in front of 3D.
- As desired, you may also choose your preferred colors from the Color Scheme dropdown. Further modify colors by clicking directly on the color of your choice and then entering your preferred hexadecimal code or selecting from the palette provided.
- Beyond appearance, change basis of percentage, edit question, and modify answer options as needed. Answer options can be rearranged by drag and drop, merged, hidden, or excluded from calculation and display.
- If you want to extend your changes across all charts, click ‘Make all charts similar to this’.
- Be sure to click ‘Save Changes’ to save your updates.
Subscribe for tips and insights to drive better decisions!