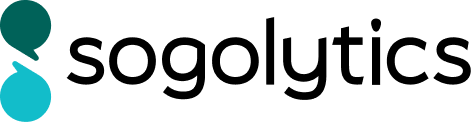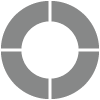Assessment Summary: Review Scores
The Assessment Summary is used to display both individual scores for each question and aggregate scores on Assessment. Scores can be associated with each answer option in closed-ended questions. These scores can be assigned under Assign Score available in the Design menu bar.
Generate Assessment Summary Report
These steps will help you to create an Assessment Summary Report:
- Select your Assessment and click on Report.
- On the Report menu bar, click on Raw Data and select Assessment Summary.
- Select questions you wish to include in the report.
You can always click on Generate Now to skip report customization.
- If you’d like to re-order the questions when presenting, toggle on ‘Would you like to rearrange questions?’ below the list of questions.
- Next, if you’d like to calculate scores using assigned weights, enable ‘Calculate score using assigned weights?’.
- Select Scoring Variables to add to the report. Total Score Earned is selected by default. If your Assessment contains categories, Scoring Variables will be available for each category.
- Click Continue when you are ready.
- Rearrange questions, if you have enabled this step.
- Select properties that you want to display in your report:
- Email Address/IP Address: Displays both the email and IP address of each participant
- Date and Time: Displays each respondent’s date and time of participation
- Time taken (HH:MM:SS): Displays each respondent’s total participation time
- Include incomplete responses in the report is used to include partial responses that are yet to be submitted
- Next, you may choose to apply a filter to your report based on desired conditions by selecting a filter from the dropdown list or by clicking on Create New to build a new filter.
Review/Modify Assessment Summary Report
To modify a generated report, clicking on ‘Modify this Report’ will redirect you to the first step of the report wizard.
You can also choose to Show/Hide questions in the report. This will not affect calculations.
Report Details
Survey Metrics: Survey Metrics displays Date, Invitation, and Responses Metrics, which provide details about the responses included in the generated report. You may click on the Edit icon beside the Survey Metrics option to show or hide particular Date, Invitation, and Response Metrics.
Properties and Filters: All report properties and response languages present in the generated report are visible here.
You’ll also see some additional assessment-specific options:
- Show average scores of all questions and scoring variables
- Shows answers as correct/incorrect
- Show average based on selected questions
- Do not score unanswered questions
Commentary: Comments can be added in the report by clicking the ‘Add Commentary’ link.
View Assigned Scores: Clicking on ‘View assigned scores’ will display all the scores assigned to your answer options.
Show/Hide Questions: You can hide unwanted questions if your assessment is lengthy. This does not impact the total score or percentages.
Subscribe for tips and insights to drive better decisions!