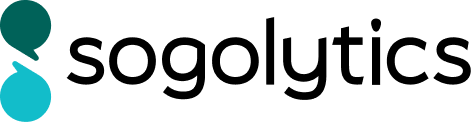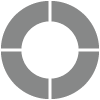Frequency Table: Response Counts
Similar to the Bar Graph Report, the Frequency Table Report presents the number of responses received for each question. If you are looking for total counts and percentages for each question but don’t need the graphs, the Frequency Table Report is your best bet. To focus in on the right information, you can also exclude ‘Did Not Answer’ and/or hide answer options.
Generate Frequency Table Report
Here are the steps you’ll need to generate a Frequency Table:
- Select your project and click on Report.
- On the Report menu bar, click on Legacy Reports and select Frequency Table.
- Select questions you wish to add and click on Continue.
- On the next step, you can reorder the questions for the best presentation of your information.
- Select properties that you want to display in your report:
- Display Count: Displays the response count in your report
- Display Percentage: Lets you customize the number of decimals to be displayed for response percentage
- Exclude All ‘Did not Answer’ is used to exclude the count of unanswered question from the number of total respondents for a question. Blank responses will not be displayed in the report.
- Include incomplete responses in the report is used to include partial responses that are yet to be submitted. Here, you can choose:
- All, to add all partially completed responses to the report
- Responses answered up to a specific question number
- Next, you may choose to apply a filter to your report based on desired conditions by selecting a filter from the dropdown list. Or, click on Create New to build a new filter.
- Click on Generate to create the report.
Review/Modify Frequency Table Report
To modify a generated report, clicking on ‘Modify this Report’ will redirect you to the first step of the report wizard.
Report Details
Survey Metrics: Survey Metrics displays Date, Invitation, and Responses Metrics, which provide details about the responses included in the generated report. You may click on the Edit icon beside the Survey Metrics option to show or hide particular Date, Invitation, and Response Metrics.
Properties: All report properties and response languages present in the generated report are visible here. You can edit, remove, or add the field which you want in the report by clicking on the Edit icon. If you are generating a report for a multilingual project, you may review responses submitted for particular language by selecting it from the language dropdown menu.
Exclude All ‘Did not Answer’ is used to exclude the count of unanswered question from the number of total respondents for a question. This feature can be applied to all report questions, from the Properties menu, or to individual questions.
Excluding ‘Did not Answer’ recalculates the percentage of each remaining answer option. Hiding an answer option keeps the percentages the same.
Subscribe for tips and insights to drive better decisions!