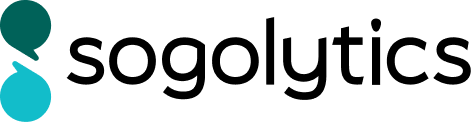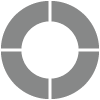Manage Drivers
While major metrics like NPS, CSAT, and CES can offer a quick look at the customer experience, a deeper understanding of the drivers behind these metrics can offer more valuable and actionable insights.
Drivers are the variables that impact your customers’ experience — anything from quality of service to ease of website navigation, from professionalism of staff to value of your product. Whatever makes your customers feel the way they do, that’s a driver!
Beyond the appropriately named Key Driver question, any weighted rating question can be used as a driver. Rating questions included in your CX projects will appear in the Insights section of the Overview tab on your Dashboard. Choose to include any of these questions as drivers:
- Rating Radio Button
- Rating Scale
- Rating dropdown
- Symbol Rating
- Rating Radio Grid
- Rating Scale Grid
- Rating Dropdown Grid
- Key Driver
Key Driver questions appear under Insights in the CX Dashboard Overview tab by default.
Modify/Add Drivers on the CX Dashboard
Once responses have been received in a CX project that includes metric questions and potential drivers, follow these steps to view insights on the Dashboard.
Learn more about adding Tags to Driver questions while building your survey.
Here’s how to modify Drivers shown in Insights on the Overview tab of your CX Dashboard:
- Open the CX Dashboard.
- Click on the gear/settings icon in the right-hand corner.
- Select Manage Drivers from the left menu.
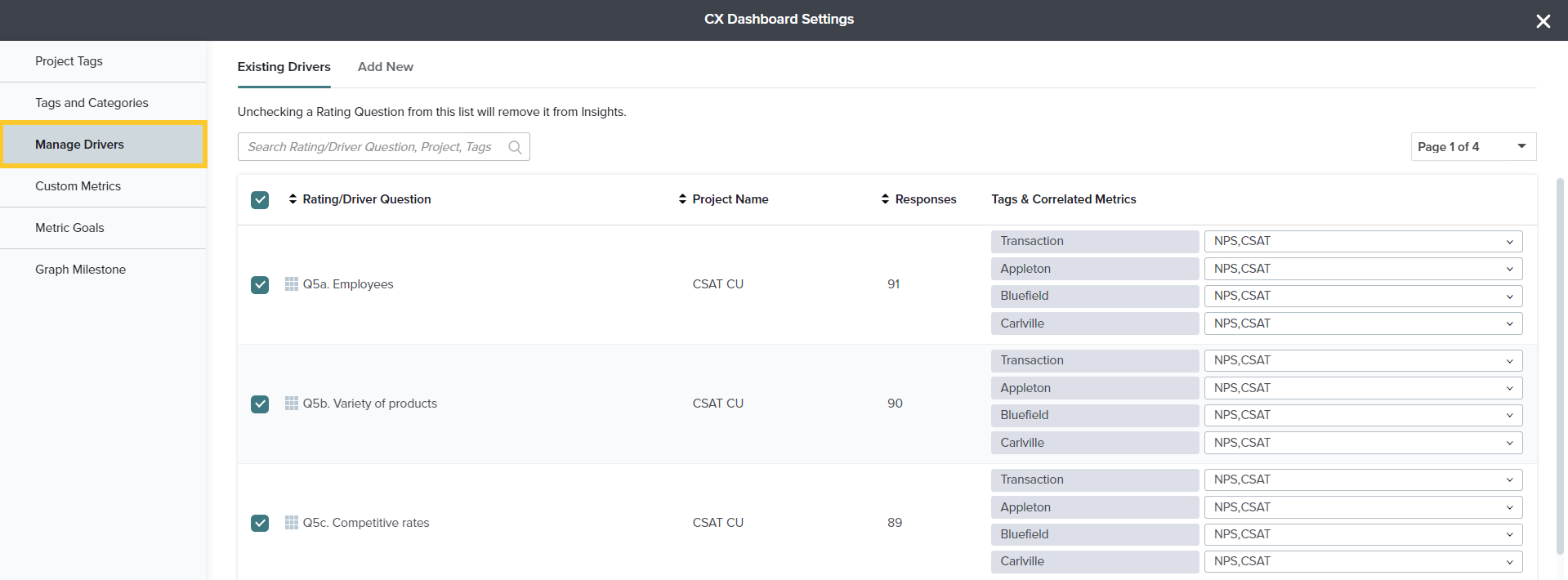
- From the Existing Drivers tab, check or uncheck the Drivers you’d like to include. Here, you may also edit the names of these questions.
- For each Driver question, you’ll see all associated Tags. Choose which metric they should be correlated with (NPS, CSAT, CES or any Custom Metric). Only metrics with the same tag will be available in the drop down.
To read more about the correlation with outcome metrics, click here.
- To review additional drivers, click Add New.
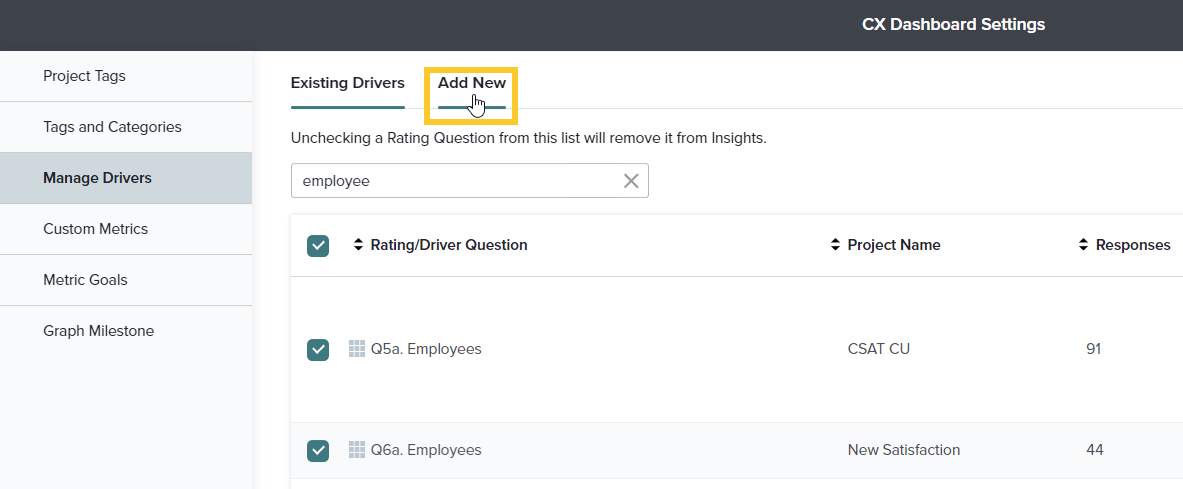
- On the left, select Tags from which you’d like to add Drivers.
- For each Tag selected, view the available rating questions on the right.
- Choose the questions to add and click Add Drivers. These items will be added to the Existing Drivers tab.
- Once a rating question is added to the Existing Drivers tab, you’ll need to add Tags to the question itself to correlate it with a corresponding metric.
- To exit the Manage Drivers modal, click the X in the top right corner.
- Review performance and importance of added drivers on the Insights tab.
- To edit driver settings at any time, click Manage Drivers on the top right of the table.
Subscribe for tips and insights to drive better decisions!