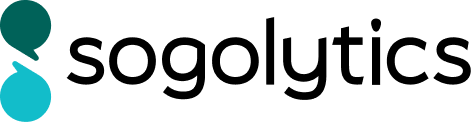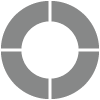Data Population
Data Population is a powerful feature that lets you fill surveys with extra data before or after participants respond. This leads to personal, shorter, and more engaging surveys and better results. There are two types of Data Population: Pre- and Post-Population.
Navigate to
Pre-Population
Pre-Population is more common and works best with single-use links or passwords. Applying this feature allows you to pre-fill information you already know about participants, saving time and improving data quality.
To pre-populate:
- Create the question(s) you would like to pre-fill (Ex: Location), then set your question(s) for Pre-Population (See Enabling Data Population below).
- Create a spreadsheet that includes the relevant data for each participant (Ex: Fields for Email Address and Location). For single select questions, answers in your spreadsheet must exactly match the answer options in your survey. Load this spreadsheet in Contact Lists.
- Confirm your pre-population as you send invitations.
Types of Pre-population:
- Pre [Read Only]: When applied, participants can see but cannot edit the pre-selected answer option.
- Pre [Editable]: Participants can edit the pre-selected answer option when this feature is applied.
- Pre [Hidden]: Participants do not see a question with this feature applied. This sub feature is generally used to include sensitive data as a part of survey analysis.
If your project is set as Anonymous, only Editable Pre-Population will be available.
Pre-Population can be applied on the following question types:
- Check Box
- Check Box Grid
- Customer Effort Score (CES)
- Customer Satisfaction Score (CSAT)
- Date
- Demographics
- Drill Down
- Drop Down
- Horizontal Radio Button
- Image Choice
- Key Driver
- Like/Dislike
- List Box
- Multiple Drop Down
- Multiple Text Box
- Net Promoter Score (NPS)
- Radio Button
- Radio Grid
- Rating Drop Down
- Rating Drop Down Grid
- Rating Radio Button
- Rating Radio Grid
- Rating Scale
- Rating Scale Grid
- Symbol Rating Scale
- Text Box
CES, CSAT, and Key Driver question types are available only in CX Projects. Learn more about how to send pre-populated invitations.
Post-Population
This option allows you to fill data in a participant’s response after the survey has been submitted. This is a great choice when you’d like to track follow-up activity or run reports on data participants might not be able to provide before submitting.
You might want to keep track of whether a certain applicant was eventually hired or whether a registrant later paid a conference fee.
To post-populate:
- Create the question(s) you would like to post-fill (Ex: Payment received?), then set your question(s) for Post-Population (See Enabling Data Population below).
- Once a survey has been submitted, you can post-populate data in these fields by generating an Individual Response under the Report section.
- In the Individual Response, click on ‘Post-Populate’, and add the required data in the post-populated fields.
- Save.
Types of post-population:
- Post [Show]: Participants can see and respond to the question. Once the survey has been submitted, you can edit the response as needed.
- Post [Hide]: Participants cannot see the question. Once the survey has been submitted, you can enter the appropriate response.
Post-Population can be applied on all question types except Attachment, Grids, NPS, and Descriptive Text.
Enabling Data Population
- Create a new project or select a project to edit.
- Choose the question on which Data Population should be applied.
- Choose one of two ways to enable Data Population:
- Hover over the chosen question, then click on More, select Data Population, and choose from the menu.
- Hover over any question, click on the Edit option, then select Data Population on the left panel and choose from the options displayed.
- Select any one of the Data Population methods.
Good to know
- If a question has been set as Mandatory, Data Population options available will be limited to Editable Pre-Population and Show Post-Population.
- If a question has Quota Management applied, only Post-Population can be used.
- If Hidden Pre-Population and Post-Population type of Data population is applied, questions numbers will not be displayed on the participation page.
Subscribe for tips and insights to drive better decisions!