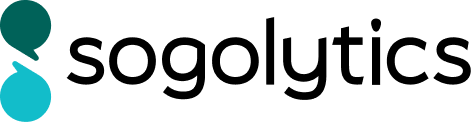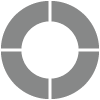Individual Responses
The Individual Responses displays a single participant’s complete set of responses.
Below is a step-by-step guide to generate an Individual Report.
- Select your project and click on Report.
- On the Report menu bar, click on Raw Data and select Individual Responses.
- Select the required question to be displayed in Individual Responses. You may also select All to include responses for all questions.
- Choose whether to toggle on Would you like to rearrange questions? and then click Continue to reorder the questions on the next step.
- Next, if you wish, you can include Incomplete responses in the report. You may also choose to include only those responses which are answered up to a particular question.
- If you want to apply a filter for your report based on certain conditions, click Yes. You may select a filter from the drop-down menu or create a new filter by clicking Create New.
- Click on Generate Now.
Here is a sample Individual Responses of a single participant. If you have received multiple responses, you will be able to click on the Next or Previous buttons to navigate between reports for other participants.
Properties for Individual Responses
Using this feature you can choose to view a participant’s responses in the language chosen for completion.
A few additional advanced options are available within Individual Responses:
- Exclude from reports: This option will exclude the current response from all the other reports.
- Delete this response: Clicking on this will permanently delete the current response.
- Post Populate: This option will be available if appropriate questions are present.
- Edit Response: If needed, this option is available only in this report.
- Do not show questions skipped due to logic: This option allows you to hide all questions which were skipped or not shown to the participants due to Branching or Question Display Logic.
- Do not show unanswered questions: This option allows you to hide questions that participants did not answer.
You can also collapse/expand the required questions at individual level. By default, unanswered questions will be show in a collapsed view.
For Assessment Tool you’ll find the following additional properties:
- Calculate total scores based on selected questions: If only certain questions have been included in this report, checking this box will display scoring variables like Total Maximum Possible Score, Total Score Earned, and Total Percentage Earned based on the selected questions. Unchecking this box will display calculations based on the overall totals.
- Show Category Score Graph: This option will display a graphical representation of scores in each category.
- Compare category score with the average: Compare each category score with the average score received in this category across all responses.
Accessing Individual Responses from Track Survey
Under the Distribute, Track Survey can be used to search for a specific participants based on their email addresses, the date they received or completed the survey and other tracking attributes. Clicking on an email address or Unique ID of the participant here will directly open the Individual Responses including all questions.
Accessing Individual Responses from Response Table Report
After generating a Response Table Report, you can click on the Sr. No. of a response to access the Individual Responses.
Response Status Options
- Completed: The participant has clicked on the Submit button.
- Incomplete: The participant accessed the survey and clicked on Save and Continue Later to save their partial response. The participant needs to return to the survey and complete it. However, if your project has already expired, the participant will not be able to access the partial response to complete it.
- Imported: Responses which are imported in the platform through Import in Data to help simplify tasks such as creating synthetic data and merging/combining data.
- Excluded: These responses were manually marked as Exclude from Reports. Excluded response will have the ‘Exclude from report’ option checked under Individual Responses and will not be available under any other reporting feature.
Subscribe for tips and insights to drive better decisions!