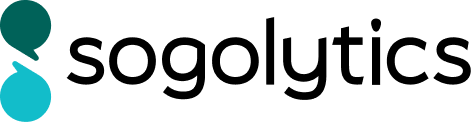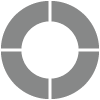Retake an Assessment
If a participant fails your Assessment, you might want them to give them a second chance. With a bit of planning, you can save yourself the trouble of manually re-sending the Assessment to each participant. With the instructions below, you’ll invite participants to take the quiz through a single-use link email invitation, and if they fail, they’ll be automatically delivered a second chance through an automated email containing a new link and customized password.
Sound good? Here’s how to make it happen:
- Create an Excel spreadsheet that includes the following columns and participant details:
- Email Address
- Name
- Attempt Number (Enter ‘1’ for all participants)
- Upload this spreadsheet as a List in Contact Manager and title it ‘Attempt 1’.
- In the same original Excel spreadsheet, replace every ‘1’ in the Attempt Number column with a ‘2’. Save the file.
- Upload this spreadsheet as a new List in Contact Manager and title it ‘Attempt 2’.
- Create an Assessment.
- Add extra questions for email address, name, and attempt number. Use Data Population to mark these questions as ‘Pre-hidden’.
- Assign scores to your questions.
- Modify the Results Page to meet your needs.
- Go to Distribute and publish your survey using Survey Passwords.
- Choose the Single Use password method and make sure Pre-population is enabled
- Use your ‘Attempt 2’ contact list to generate passwords.
- Download the passwords and copy the survey link.
- Go to Design. In the Design menu bar, click on Instant Alerts and select Rules & Alerts from the dropdown menu.
- Set your triggering event to be based on the score obtained by participant. Set the ‘fail’ range accordingly.
- Choose to deliver the email to the Assessment participant.
- Within the email content, customize your message, then paste the survey link you copied from the survey password document.
- Within the email, click the piping option and select Email address as the piped-from question. This email address will be the participant’s password for use in accessing the survey through the link you’ve copied.
- Customize your message to make expectations as clear as possible, including any relevant timeline.
- Finally, go to Distribute and send your assessment through single-use email links. Use the ‘Attempt 1’ List and make sure you pre-populate the relevant fields (email address, name, attempt number).
Subscribe for tips and insights to drive better decisions!