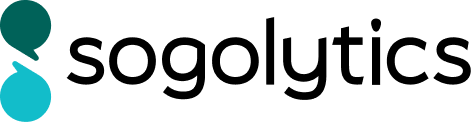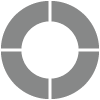Customize Card View
Navigate to
Card View Options
Hovering over a card will display the following options:
- Select a card by clicking the radio button in the top left corner. Once one or more cards are selected, click the three vertical dots to the top right of the cards and choose to hide or add the selected card(s) to the Canvas.
- Bookmark a response by clicking on the bookmark icon.
- Show participant details by clicking the info icon in the top right corner of each card. The card will flip, displaying participant details.

Each card contains the following details by default:- Response Number
- Participation Access
- Date
- Time
- IP Address
- Manage Details: Allows you to manage the details to be shown on the card. You may choose to display up to 5 identifier questions to add more clarity about who submitted each response. You may choose to add the participant’s response to a specific question, or (if Single-Use Link or SMS were used for distribution) the participant’s email address or phone number. Once added, this identifier will be displayed on all cards.

- Click on the Show participant details icon again to edit or remove the identifiers from the Manage Details option.
- Hover over the question and click on the three-dot menu to display these options:
- Choose All to display all cards.
- Choose Bookmarked to see only your bookmarked cards.
- Choose Hidden to view the card you chose to hide.
- Apply Filter
- Choose to display the question at the end of the report.
- Reset to default
- Hover over a card and click on the three-dot menu to display these options:
- Hide all cards
- Add all cards to Canvas
Select cards to Hide/Add as needed.
Word Cloud

A Word Cloud is a visual representation of text responses that highlights terms based on their frequency of use. Larger words indicate higher frequency of use.
To learn how many times a certain word has appeared among responses, hover over the word or add the Word Count Table to your report.
Word clouds are only displayed for textbox questions formatted as ‘general’.
Here’s how:
- Click on the three dots beside the question text.
- Next to Word Count Table, click Show.

- All words displayed in the Word Cloud will be displayed in a table format along with a count of how many times each appeared in participant responses.
- Within the table or the Word Cloud, click on any word to open the Individual Report of all participants who included that word in their responses.
- From the three-dot menu to the right of the table, choose to customize the maximum number of words to display in the table and/or to add it to the Canvas.

Customize Word Cloud
To customize display or add it to the canvas, hover over the word cloud and click on the three-dot icon that appears.

- Click Add to Canvas to copy to the report canvas.
- Click Customize Word Cloud to modify the display, including:
- Max Words: Identify the maximum number of words to be displayed. Default is 50.
- Word Orientation: Choose the direction(s) in which words should be presented, namely Horizontal, Vertical, Horizontal & Vertical, or Angled. Default is Horizontal & Vertical.
- Filter Words: Click this link and then enter any words you’d like to have removed. Choose to apply this filter from this or all open-ended responses.
By default, pronouns, articles, and other common words are filtered out. Click here for a full list.
Subscribe for tips and insights to drive better decisions!