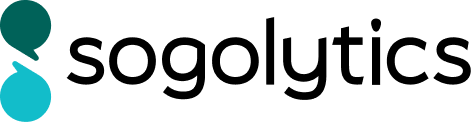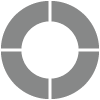Build your Poll
From start to finish, it’s easy to create and launch a poll in minutes. Ready? Set? Launch!
Here’s how:
- On the home page, click Create Project.
- From the list of project types, choose Poll.

- Next, enter the project details:
- Name: Assign a unique name to each poll to differentiate it.
- Default Language: Choose the language in which your poll will be created. Primary language cannot be changed after poll creation.
- Add Languages: Choose whether to expand your poll audience by inviting responses in additional languages.
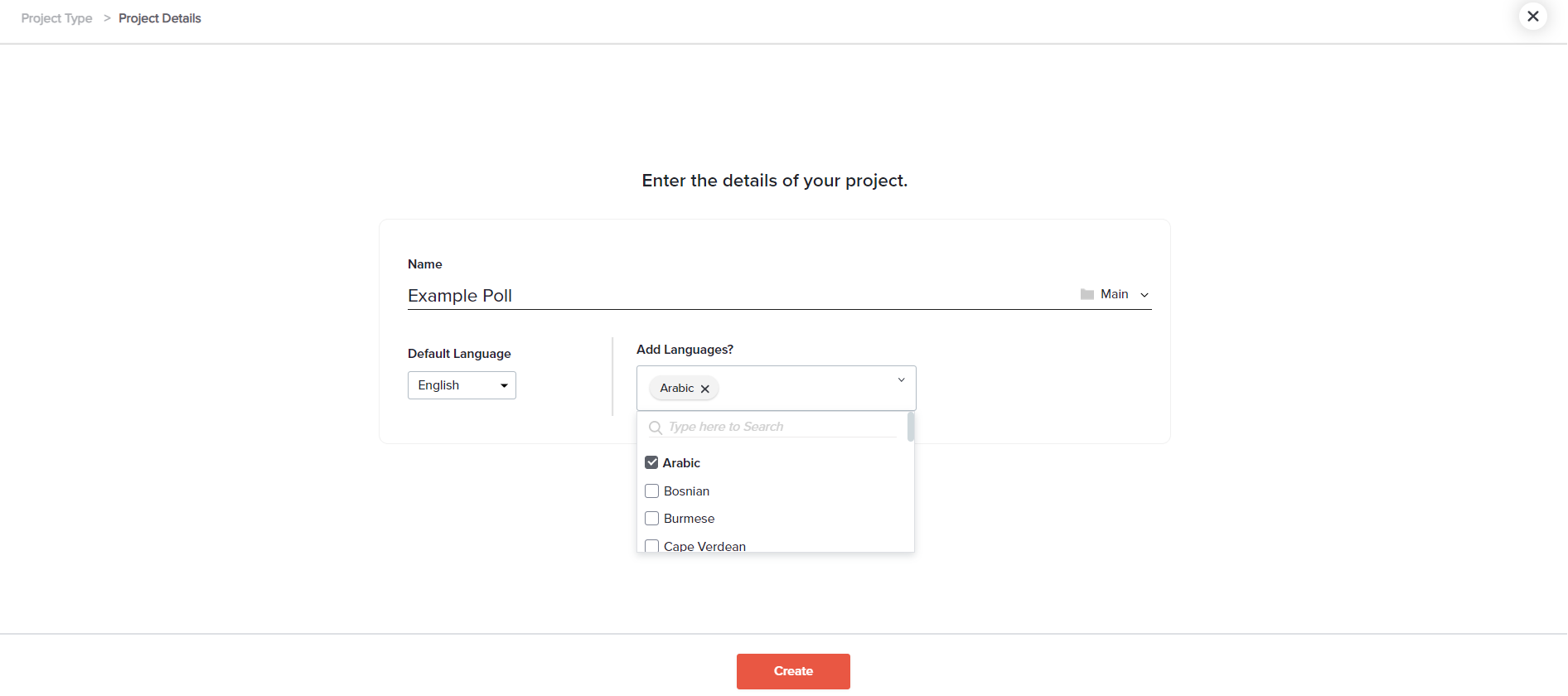
- Click Create to start building your poll.
- Select a question type from the dropdown menu on the left-hand side of the screen. You’ll find the following question types available:
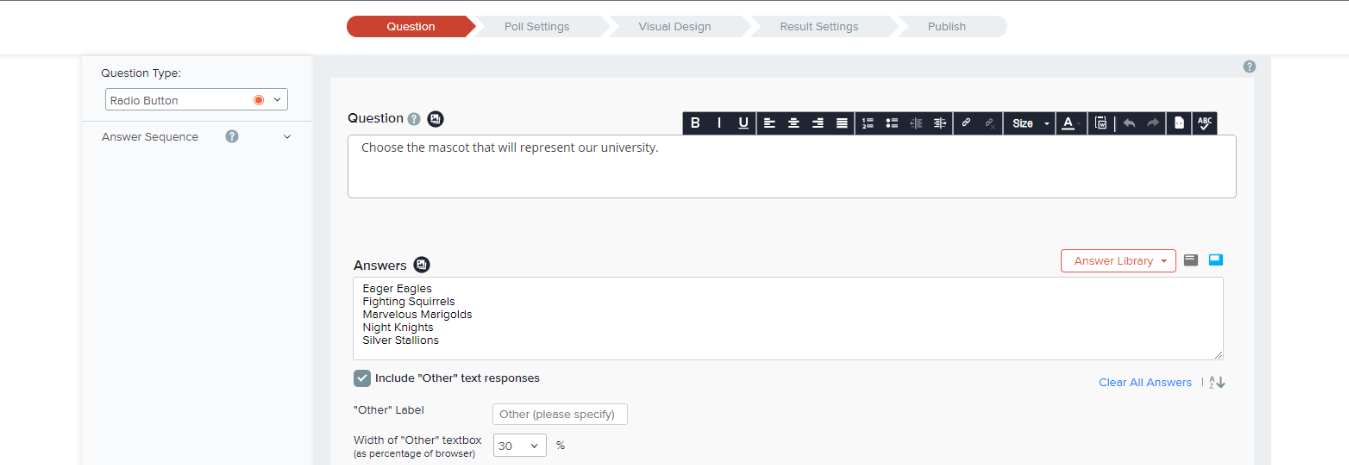
- Radio Button: Useful when the participant is supposed to select only one answer option and has eight or fewer answer options to choose from.
- Drop Down: Useful when the participant is suppose to select only one answer option and has more than eight answer options to choose from.
- Check Box: Useful when the participant is supposed to select multiple answer options from a list.
You can include the ‘Other (please specify)’ option, to allow participants to provide candid feedback beyond the options provided. - Then, enter your Question and Answer texts in the respective sections and click on Continue.
- If you chose to add secondary languages, add translations here. You can click on the ‘Auto Translate with Bing’ icon to let the system make translations on your behalf, or you can manually enter translations for each language. When you’re ready, click Continue.
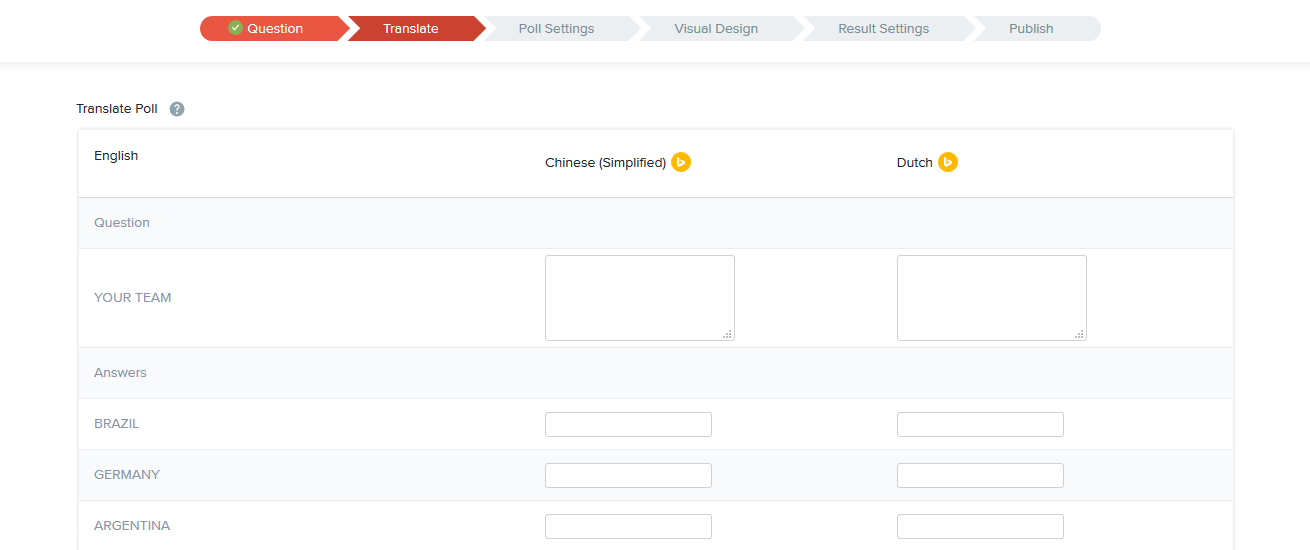
- Next, set your poll settings:
- Expiry Date and Time: Set an Expiry date and time for your poll. Otherwise, by default, the poll will not expire until your account expires.
- Share your Poll: Enabling this feature allows participants to share it on any website, or blog, or social media, or even among their friends/colleagues.
- Restrict Repeated User: Restrict multiple responses to a poll from the same person by using either of the following options:
- Block by Cookie:Participants will be able to submit their responses once. A second response will not be accepted unless they clear the browser cache/cookies.
- Block by IP address: Participants will be able to submit their responses only once through a computer/laptop. A second response will not be accepted unless they attempt to respond to the poll through a different computer/laptop.
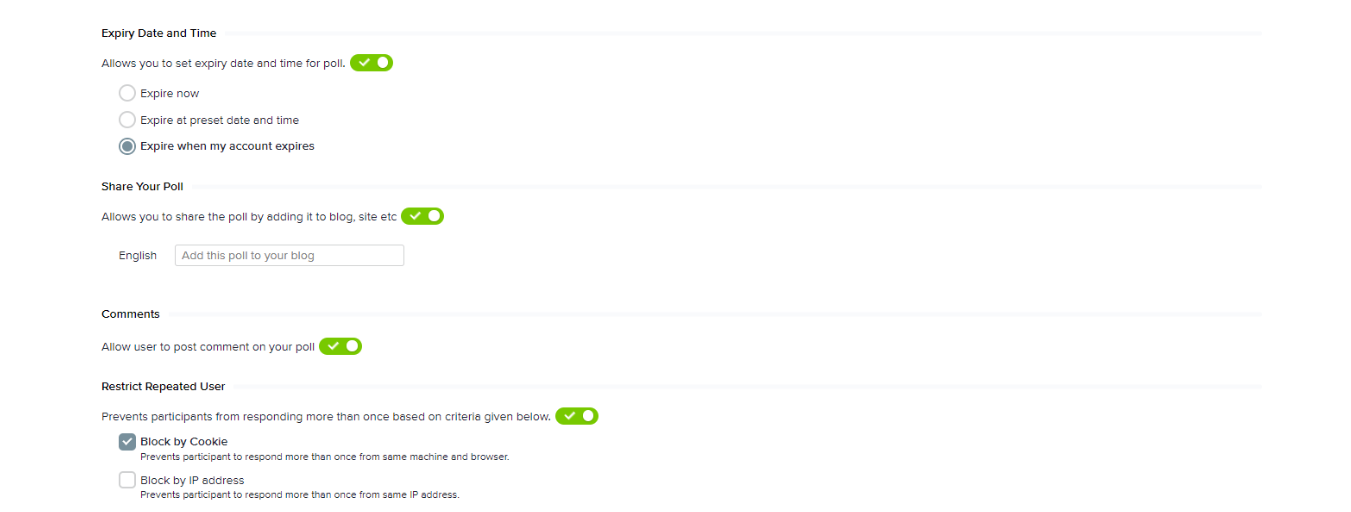
- You can set colors, add a Poll logo, and select font settings for the Poll. This customization can be done through a wide variety of options provided by the system.
- Template: You can select a theme for your poll from the different templates provided in your account. You can also create a customized theme yourself and save.
- Poll Size: Set the size of the Poll window as it should be displayed on the participant’s screen. There are three options that you can select from: small, medium, and large.
- Color:Consists of options to set the question color, answer color, and background colors of the Poll participation page.
- Font: Font Settings represent the font type and size of the textual component of the Poll. Here, the user can select the font type and size for display throughout the Poll. The system provides 13 different font types to choose from.
- Show Logo:The logo is an image that will be displayed at the top of the Poll participation page. You can either upload an image to be displayed as the logo for your Poll or choose to display the account logo (this option is available only if an account logo is added in the ‘Company Information’ section, under the ‘Settings’ section). The logo can be uploaded in two ways: browse and add an image file or copy and paste the URL of an image found online. Acceptable file formats for images are .jpg, .png, and .gif. The maximum logo file size is 5 MB.
- Preview Sample: View the layout of the poll. The preview is an exact replica of the live poll.
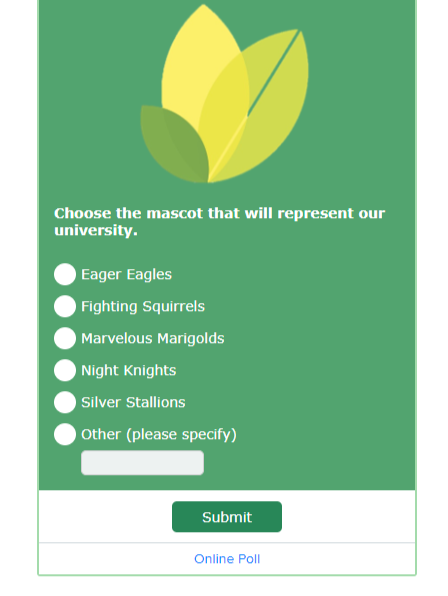
- Result Settings: Choose whether or not to display the poll’s results to participants after submission of their responses. You can also select various chart types and color schemes for these results.
- Chart Type: Poll results are displayed in the form of charts. You can choose the type of chart to be displayed from a variety of options, such as Vertical Bar Graph, Horizontal Bar Graph, Pie Chart, Area Chart, Bubble Chart, Cylinder Chart, Range Chart, Radar Chart, and Donut Chart. Beside the type, you can also choose to display the chart in 2D and 3D formats.
- Color Schemes: This section enables you to select a color scheme for the chart. Choose from options including Autumn, Bright, Lavender, Mid Tones, Mixed, Pastel, Poppies, Random, Spring, Warm Earth, and Water Meadow.
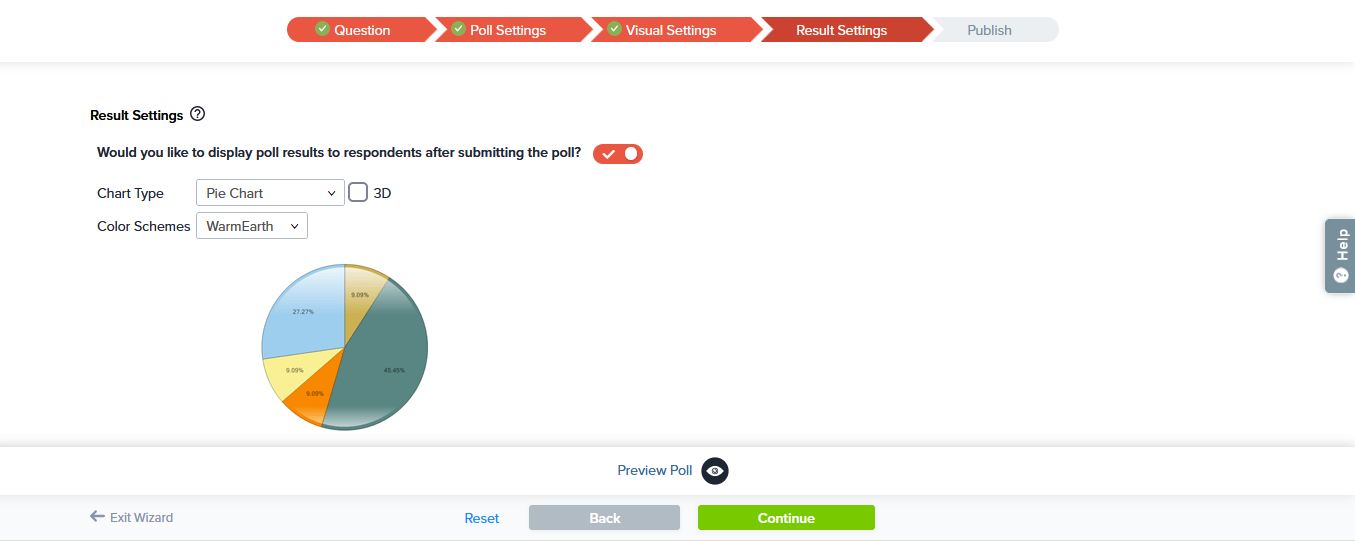
Subscribe for tips and insights to drive better decisions!